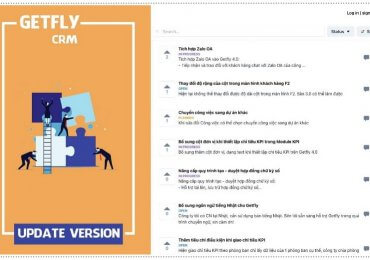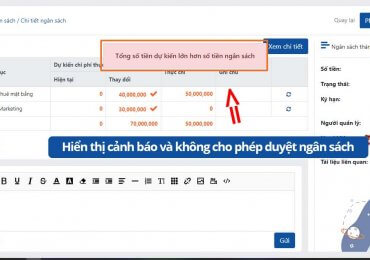Mục lục
Nội dung cập nhật phiên bản
7. Kết nối Haravan đổ dữ liệu khách hàng và đơn hàng:
Tạo app truy cập Haravan
1 – Truy cập https://developers.haravan.com/apps để đăng nhập tạo app
2 – Sau khi đăng nhập ấn “Create App”
.png)
.png)
2 – Nhập tên app và redirect url
- Thêm 2 redirect url có dạng sau: https://{{domain}}/api/haravan/login và https://{{domain}}/api/haravan/grandservice
- {{domain}} là domain của CRM
Ví dụ Domain Getfly của anh/chị là: phienbanmoi.getflycrm.com
=> https://phienbanmoi.getflycrm.com/api/haravan/login
và https://phienbanmoi.getflycrm.com/api/haravan/grandservice
 Sau đó ấn “Create” để tạo app
Sau đó ấn “Create” để tạo appĐăng ký webhook
1 – Click vào chi tiết app vừa tạo ⇒ Chọn webhook ⇒ Register

2 – Nhập thông tin
- Callback URL có dạng: https://{{domain}}/webhook/haravan
- Verify token: Api key lấy từ phần tích hợp của CRM
3 – Đăng ký các sự kiện nhận webhook:
- Tạo đơn hàng
– Thông tin đơn hàng đổ về bao gồm: tên khách hàng, sđt, email, địa chỉ, thông tin sản phẩm, nguồn đơn hàng- Auto có áp dụng cho khách hàng, đơn hàng đổ về từ Haravan
– Chỉ ghi nhận nguồn đơn hàng theo nguồn được chọn khi lên đơn hàng (nguồn đơn hàng tương ứng vs kênh bán hàng trên Haravan)
- Tạo khách hàng
– Thông tin khách hàng đổ về bao gồm: tên khách hàng, sđt, email, giới tính, mô tả, sinh nhật, địa chỉ, tỉnh tp, quận huyện
– Cơ chế check trùng khách hàng đã tồn tại trên Getfly: Hệ thống bắt buộc mở cả kiểm tra trùng và không cho phép trùng đối với sdt, email thì khi có khách hàng về từ Haravan mới kiểm tra trùng được.
– Automation có áp dụng cho khách hàng, đơn hàng đổ về từ Haravan
– Nguồn khách hàng hiển thị là haravan
– Không ghi nhận người phụ trách khách hàng
.png)
Lấy thông tin tích hợp vào CRM
1 – Click vào chi tiết app vừa tạo ở trên
.png)
.png)
Copy Client ID và Client Secret để tích hợp vào CRM
.png)
Nhập thông tin vừa copy vào ô input tương ứng và ấn “Kết nối” ⇒ “Đồng ý” ⇒ “Đồng ý”
.png) Sau khi kết nối thành công ấn “Đăng ký webhook” để nhận webhook khi tạo đơn hàng và khách hàng trên Haravan
Sau khi kết nối thành công ấn “Đăng ký webhook” để nhận webhook khi tạo đơn hàng và khách hàng trên Haravan
.png) Nếu đơn hàng đã thanh toán, khi tạo đơn hàng trên Haravan chọn “Đã thanh toán” => Đơn hàng đổ về Getfly sẽ hiển thị log thanh toán trực tiếp ở bảng log thanh toán trong đơn hàng
Nếu đơn hàng đã thanh toán, khi tạo đơn hàng trên Haravan chọn “Đã thanh toán” => Đơn hàng đổ về Getfly sẽ hiển thị log thanh toán trực tiếp ở bảng log thanh toán trong đơn hàng
.png)
Nếu đơn hàng chưa thanh toán, khi tạo đơn hàng trên Haravan chọn Thanh toán sau => đơn hàng đổ về Getfly sẽ ghi nhận là chưa thanh toán
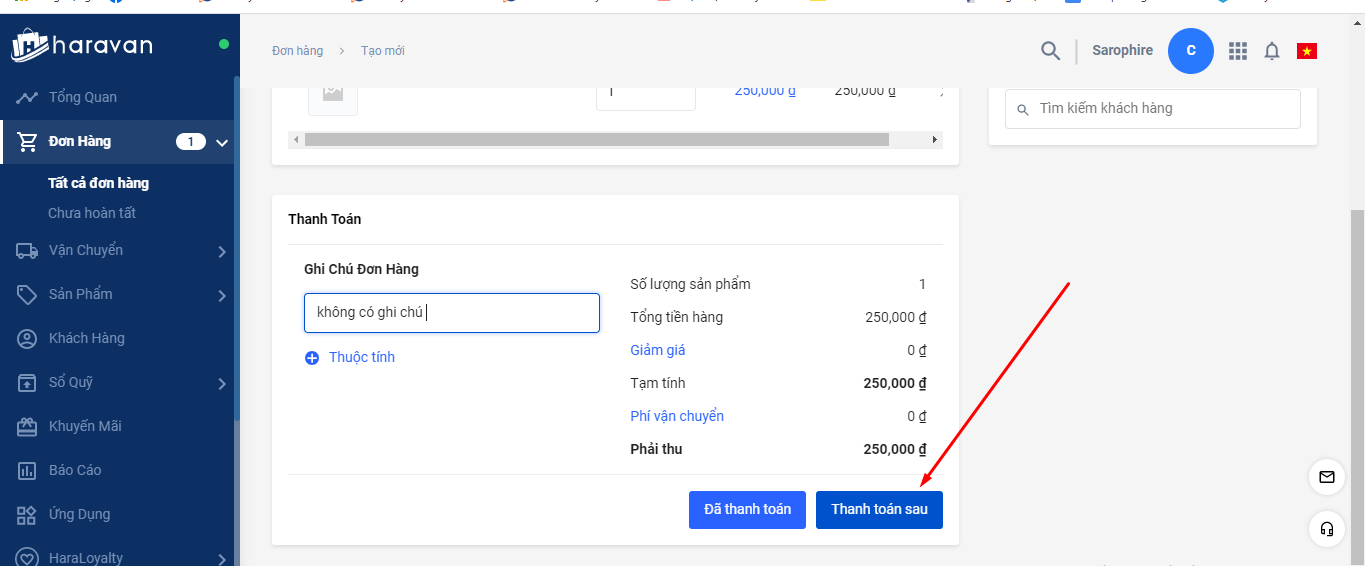 Chúc anh/chị thao tác thành công!
Chúc anh/chị thao tác thành công!
![]() Đừng quên chia sẻ ý kiến của bạn để những bản cập nhật sau của Getfly CRM thêm hoàn thiện hơn nhé!
Đừng quên chia sẻ ý kiến của bạn để những bản cập nhật sau của Getfly CRM thêm hoàn thiện hơn nhé!

.png) Sau đó ấn “Create” để tạo app
Sau đó ấn “Create” để tạo app.png)
.png)